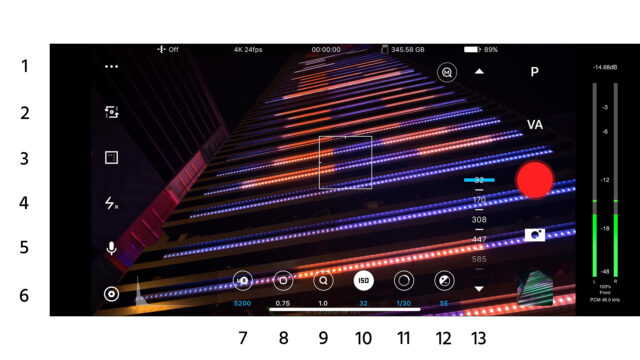Beastcam es una aplicación de grabación de video profesional sólida y estable para iPhone, es una bestia que se diferencia de la Aplicación FiLMiC Pro. Obtendrás más información en esta reseña sobre Beastcam.

Grabando un video de prueba usando Beastcam en el iPhone 11 Pro Max, con el nuevo lente anamórfico Beastgrip 1.55X. Crédito de imagen: Richard Lackey
En febrero de 2020, antes de que el mundo se detuviera, comencé a probar el lente anamórfico Beastgrip Pro Series 1.55X. Al mismo tiempo, me preguntaron si me gustaría probar la versión beta de la aplicación Beastcam, en ese momento era la única aplicación de cámara de video que admitía una compresión de 1.55X. Estoy muy contento de haber podido utilizar durante un tiempo tanto Beastcam como el lente anamórfico 1.55X antes de que Dubái entrara en una cuarentena de un mes de duración.
Muchos de los que ya han oído hablar de Beastcam, saben que ha pasado un tiempo desde que avisaron que saldría al mercado “próximamente”. Para ser honesto, las pocas versiones beta que he utilizado durante los últimos meses han sido tan estables que parecen estar listas para el lanzamiento. En esta reseña analizaré las características básicas, diré cuáles son las cosas que me gustan, los aspectos dónde se destaca y cómo se diferencia de la aplicación líder del grupo, la FiLMiC Pro. Además, también podrás aprender algunas de mis técnicas (que pueden emplearse independientemente de la aplicación que estés usando). Aunque cuenta con algunas funciones más avanzadas y también con funciones de la cámara, no voy a entrar en detalle en ello porque puedes explorarlo tú mismo.
¿Por qué deberías usar Beastcam?
Si bien hay varias aplicaciones de cámara de video disponibles, solo hay unas pocas que según mi opinión cumplen con todos los requisitos:
- Proporcionar el nivel necesario de control manual a través de una interfaz receptiva e intuitiva
- Mostrar comentarios de forma sencilla e inmediata sobre la imagen que estás grabando (configuración y análisis de imágenes)
- Grabar archivos de video de alta calidad y alta velocidad de bits
- Ofrecer todo ello en una experiencia de creación de imágenes perfecta
Beastcam hace todo esto, y lo hace sin complicarte demasiado las cosas. Sin dudas, lo que más me gusta de Beastcam es su simplicidad.
Todo lo que necesitas para interactuar con Beastcam figura en el visor. En caso de que desees modificar alguna cosa, simplemente tienes que cliquear en ella.
Control simple y operación intuitiva
Beastcam es una gran aplicación de cámara de video profesional para que los principiantes puedan familiarizarse con la configuración manual. Beastcam no requiere que aprendas cómo funcionan los controles principales entre sí antes de poder usar la aplicación. Todas las variables importantes en las que debes enfocarte están aisladas unas de otras. Es un enfoque diferente al de FiLMiC Pro, donde, por ejemplo, el ISO (ganancia) y velocidad de obturación están unidos en un control de exposición manual.
El control deslizante del arco de exposición de FiLMiC Pro es inteligente, sofisticado y está bien pulido, y en general estas son las cosas que me encantan de FiLMiC Pro (además de FiLMiC LogV2, obviamente). Lo curioso es que no me había dado cuenta de que prefería separar el ISO y la velocidad de obturación hasta que comencé a usar Beastcam. El motivo es mi absoluto desagrado por el ruido de video, y aunque no está relacionado con Beastcam, necesito hacer un pequeño desvío para poder explicarlo mejor. Si te quedas conmigo para leer la explicación, también aprenderás por qué mis videos de iPhone con poca luz siempre son tan limpios.
El caso sobre cómo separar el ISO de la velocidad de obturación
Siempre establezco y bloqueo el ISO (ganancia) al mínimo, es una variable que bien podría no existir en la ecuación de creación de imágenes de mi smartphone. Lógicamente, las cámaras con sensores grandes son completamente diferentes, por lo que esto sólo se puede aplicar a las cámaras de smartphones. En mi opinión, los sensores de imagen de los smartphones son demasiado pequeños y ruidosos para usar con cualquier nivel de ganancia por encima de cero. Claro, la reducción de ruido nativa aplicada al comienzo de la canalización de la imagen entra en acción y todo puede mejorarse junto a la inteligencia artificial y la mejora computacional. Con el iPhone 11 Pro Max, siento que puedo alcanzar el ISO 100 de forma segura, pero evito subir por encima del mismo. Sin embargo, incluso haciendo esto el resultado no es mejor que el obtenido al grabar una imagen con el mínimo ruido posible.
No importa qué tipo de cámara utilice puesto que filmo para la postproducción, lo que significa que mi prioridad es capturar la mayor cantidad posible de información de imagen utilizable para la postproducción. Aun cuando todo está grabado en h.264 o h.265 y codificado a 8 bits 4:2:0, tengo tolerancia cero para el ruido de video en la fuente. Aumentar demasiado el ISO (ganancia) es simplemente inaceptable con un smartphone. Si no hay suficiente luz para filmar a una ganancia cercana a cero (ISO mínimo) y la velocidad de obturación más larga, encuentro más luz o directamente no filmo. Si sueles quejarte del ruido de video de los smartphones, te recomiendo que adoptes esta política particular de tolerancia cero, independientemente de la aplicación que utilices.
Con el ISO (ganancia) bloqueado al mínimo y, por lo tanto, fuera de mi ecuación, confío en la combinación de la velocidad de obturación y los filtros ND con luz brillante (a menudo un ND variable) para controlar la exposición y el nivel resultante de Desenfoque de movimiento.
Configuración y controles primarios de Beastcam
- Menú (pizarra digital, hardware óptico, estabilización, guías)
- Selección de cámara
- Resolución, velocidad de cuadros y velocidad de bits de codificación
- Antorcha
- Audio
- Menú de configuración
- Balance de blancos
- Enfoque manual
- Zoom
- ISO
- Velocidad de obturación
- Exposición inteligente (control combinado de ISO y velocidad de obturación)
- En la imagen se muestra el control deslizante del ISO de la interfaz de usuario, pero independientemente del control manual seleccionado, el control deslizante se mostrará en esta posición.
- “P” –Valores predeterminados (Presets) de usuario
- “VA”: análisis visual (Focus Peaking, Cebras, Color Falso)
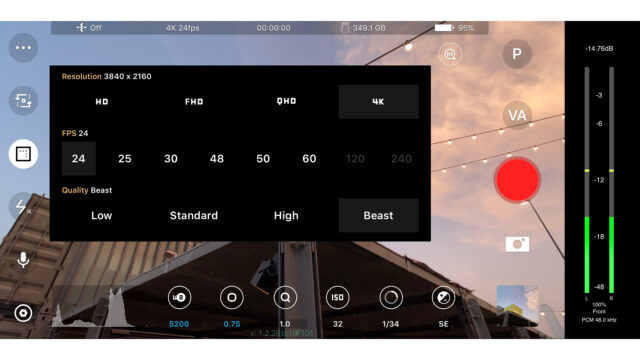
La interfaz de usuario de Beastcam muestra la resolución, la velocidad de cuadros y la configuración de calidad de grabación. Crédito de imagen: Richard Lackey
En Beastcam tanto la configuración de la resolución de grabación, la relación de aspecto, la velocidad de cuadros y la velocidad de bits de codificación, se realizan directamente desde el visor en lugar de hacerlo a través de un menú de configuración. Considero que estas configuraciones de grabación son las más importantes, y es fantástico tenerlas de manera accesibles desde el visor.
Por otro lado, hay un menú de configuración que contiene lo que yo consideraría una configuración secundaria, que consiste en activar la funcionalidad de pizarra digital, activar el soporte de hardware para un adaptador DOF o descompresión anamórfica, opciones de estabilización de imagen y guías de visor. Son cosas que cambias con menos frecuencia. Es posible que la estabilización de imagen sea algo que valga la pena mover directamente al visor, pero todo lo demás está organizado de manera muy lógica.
Exposición y enfoque de Beastcam
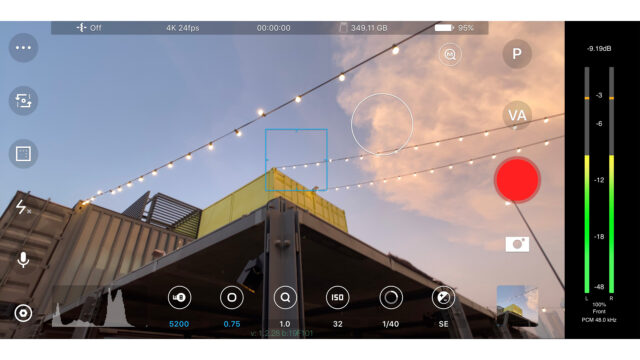
La interfaz de usuario de Beastcam muestra una retícula de foco cuadrado (encerrada en color azul) y una retícula de exposición circular. Crédito de imagen: Richard Lackey
El sistema de retícula de exposición y enfoque dividido es un problema estándar en las aplicaciones de fotos y videos, y Beastcam no es la excepción. Cuando ni el ISO ni la velocidad de obturación se bloquean manualmente, la posición de la retícula de exposición circular determina el área objetivo para la exposición automática. Del mismo modo, la posición de la retícula de enfoque cuadrado establece el objetivo de enfoque. Ambos se pueden bloquear fácilmente. Cuando se encuentran bloqueados, aparecen en color azul, como es el caso con la retícula cuadrada de enfoque automático que pueden observar en la imagen de arriba.
Si el ISO ha sido configurado y bloqueado manualmente, la retícula de exposición continuará configurando la exposición automática cambiando solo la velocidad de obturación. Esto resulta muy útil cuando se utilizan filtros ND fijos que no se pueden ajustar como un filtro ND variable. Lógicamente, lo ideal es apuntar a una velocidad de obturación al doble de su velocidad de cuadros (es decir, velocidad de obturación de 1/48 de segundo a 24 fps), pero eso no siempre es posible cuando se emplea un filtro ND de densidad fija. En este caso, puedes utilizar el filtro ND que te coloque en el rango correcto de velocidad de obturación, pero a su vez emplea la retícula de exposición para determinar la mejor velocidad de obturación y así conseguir una exposición correcta. Puede que no sea exactamente el doble de tu velocidad de cuadros, pero esto no tiene importancia si es lo suficientemente lento como para añadir un poco de desenfoque de movimiento sin introducir parpadeo de ninguna fuente de luz.
Configúralo y olvídate del tema con Beastcam
Hay dos cosas que nunca querrás cambiar durante una toma. La exposición es una de ellas, y el balance de blancos es la otra. Si tu objetivo es grabar videos que luzcan profesionales y que puedas corregir el color en la postproducción, la exposición y el balance de blancos deben ser correctos, consistentes y bloqueados durante la grabación.
ISO
Como mencioné anteriormente, tener el ISO separado de la velocidad de obturación implica que puedo configurarlo fácilmente al mínimo para la cámara elegida (el valor real difiere dependiendo de la cámara) y olvidarme del tema. El ISO se convierte en una variable menos para pensar o verificar para asegurarme de que todavía está donde lo dejé antes de comenzar la grabación. Lo mismo aplica para las variables básicas que necesitas verificar continuamente.
Balance de blancos
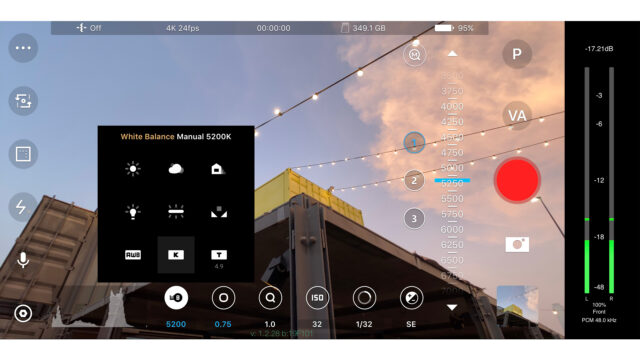
La interfaz de usuario de Beastcam muestra la configuración del balance de blancos. Crédito de imagen: Richard Lackey
La segunda variable más importante para establecer y olvidar (suponiendo que sea correcta) es el balance de blancos. Desde mi punto de vista, es posible que desees utilizar el balance de blancos automático, o configurarlo y bloquearlo antes de cada configuración o toma que grabes.
Realizo la configuración por el bien de la corrección de color en la postproducción, luego únicamente bloqueo el balance de blancos al valor preestablecido más cercano, y me olvido de ello. También puedes establecer el balance de blancos en una referencia de tarjeta gris. Por lo general, utilizo un ajuste de luz diurna de alrededor de 5200 K para la mayoría de las condiciones de grabación. Cambio por un preajuste de tungsteno más cálido si estoy filmando en interiores por la noche y quiero que la iluminación de tungsteno se equilibre correctamente. Generalmente, como quiero que la luz de tungsteno tenga un tono cálido y no blanco, uso una temperatura de color en algún punto intermedio.
También grabo un video de X-Rite Colorchecker Passport Video durante unos segundos cada vez que la luz cambia significativamente. Si el balance de blancos se registra de manera constante y obtengo tomas de la tabla de colores para cada vez que sea necesario ajustar la luz o el balance de blancos, tengo todo lo que necesito para corregir el color y sé que la toma coincidirá perfectamente con la secuencia en DaVinci Resolve.
Usar los valores predeterminados de balance de blancos de Beastcam es tan simple como tocar “WB” (White Balance) y seleccionar uno de ellos. Siempre que hayas seleccionado el ícono del sol, la nube, la bombilla o el tubo fluorescente, la combinación de temperatura de color y tinte preestablecidos se aplicará y bloqueará hasta que la cambies.
Es posible que confies en el balance de blancos automático toma por toma, ya sea bloqueándolo antes de grabar ing, o estableciendo el balance de blancos según tu objetivo. Si deseas hacer esto, debes tocar “WB” y establecer “AWB” (Auto White Balance) y cuando la temperatura de color esté donde la deseas, simplemente toca “K”, y permanecerá bloqueado en ese valor hasta que lo cambies nuevamente. No recomiendo hacerlo porque no habrá coherencia entre las tomas. Incluso pequeños cambios en el balance de blancos afectarán el color y requerirán una corrección que te demandará mucho tiempo hasta que coincida en la postproducción.
Análisis de imagen de Beastcam
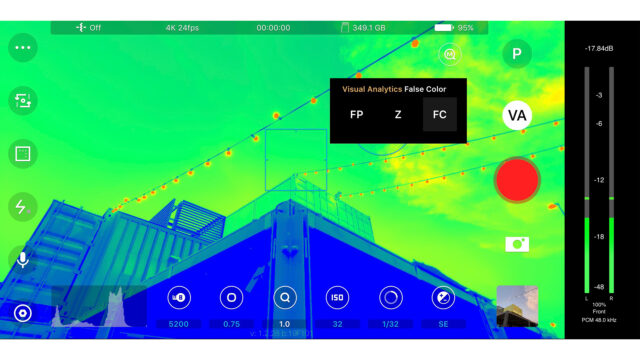
La interfaz de usuario de Beastcam muestra el análisis de imágenes en vivo en Color Falso. Crédito de imagen: Richard Lackey
Beastcam proporciona algunos análisis de imágenes muy útiles que ayudan a la exposición. Se puede acceder a ellos directamente desde el visor tocando el ícono “VA”. Los análisis de imágenes en vivo incluyen Focus Peaking, Cebra y Color Falso.
Calidad de grabación de video
Beastcam graba en H.265 (HEVC) hasta aproximadamente 160Mbps en el perfil de color nativo de Apple. Hasta ahora, mi experiencia en cuanto a la corrección de color es que la calidad de imagen es tan buena como la de FiLMiC Pro con la misma configuración.
Beastcam no ofrece un perfil plano o log. Como todos saben, actualmente no hay un soporte nativo que permita una función de transformación personalizada que se aplique en el controlador de video Pipeline. Es posible utilizar FiLMiC Pro LogV2 con un procesamiento de imagen muy sofisticado para calcular valores codificados de registro equivalentes (grabados en 8 bits) sin afectar el punto blanco nativo o el punto negro. Actualmente Beastcam no emplea ningún método de este tipo. Sin embargo, no tengo quejas en cuanto al manejo de la información de color de los archivos de video Beastcam en la postproducción.
Descompresión anamórfica

Grabación con el Beastcam 1.55X anamórfico con la Aplicación Beastcam. Crédito de imagen: Richard Lackey
Vale la pena mencionar que cuando habilitas la compresión anamórfica 1.33X o 1.55X con Beastcam, el video se grabará de forma comprimida. Actualmente, no cuenta con una opción que permita comprimir solo la vista previa y grabar el video comprimido en 16:9. Aunque no es un gran problema, es algo a tener en cuenta si sueles descomprimir el video en la postproducción.
Veredicto
¿Es mejor usar Beastcam o FiLMiC Pro? O directamente la cámara Moment Pro? Para ser sincero, creo que todos son capaces de obtener resultados muy similares. Lo que difiere es el estilo de interacción con cada aplicación y la experiencia al usarlas. Estoy profundamente sumergido en el perfil FiLMiC LogV2. He creado un flujo de trabajo a todo color que básicamente he utilizado durante el recorrido desde mi iPhone SE original hasta el 11 Pro Max, hasta alcanzar el punto en el que obtengo imágenes que no creí que fueran posibles obtener con el iPhone. En ese sentido, tengo que ser honesto, ya soy bastante imparcial.
Sin embargo, aquí está el punto. Preguntar qué aplicación es la mejor, o qué aplicación deberías usar para reemplazar otra, es una pregunta incorrecta. Hay algunas aplicaciones de cámara que uso regularmente tanto para videos como para fotos a pesar de que no suelo hablar sobre las mismas. Beastcam es una de ellas y lo he mantenido en secreto durante las pruebas, esperando que presenten la aplicación de manera oficial.
Entonces, la respuesta debe pensarse teniendo en cuenta qué aplicación funciona de la manera en que trabajas tú. El sistema de cámara y el proceso de procesamiento de imágenes son iguales, lo que cambia de una aplicación a otra es cómo interactúas con el mismo para cumplir tu objetivo. Beastcam es un punto de partida más simplificado y sencillo que FiLMiC Pro para capturar video profesional con tu iPhone. Sin embargo, hay cosas que puedo hacer con la aplicación FiLMiC Pro que no puedo hacer con Beastcam.
Puedes encontrar Beastcam en la tienda de aplicaciones.
¿Sueles grabar videos con tu iPhone? ¿Cuál es tu aplicación de cámara favorita? ¿Planeas probar Beastcam? Cuéntanos en los comentarios.