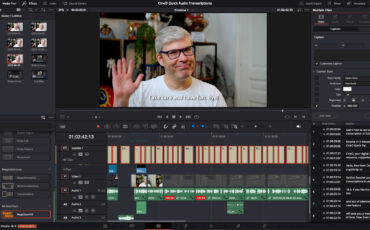Creación de Rampas de Velocidad en DaVinci Resolve – Consejo Rápido
Las rampas de velocidad son una excelente manera de darle vida a tus imágenes ya sea ralentizando o acelerando secciones de un clip. Probablemente hayas visto tomas como estas que muestran a personas haciendo acrobacias espectaculares, donde el clip comienza a velocidad normal, luego cambia a slow motion durante la acrobacia y vuelve a la velocidad normal una vez que se completa la acrobacia. ¡Veamos cómo se hace esto rápidamente en DaVinci Resolve!
Las rampas de velocidad en DaVinci son fáciles de hacer…una vez que sabes dónde encontrarlas
Configurar rampas de velocidad no es gran cosa una vez que sabes dónde está oculta la función. Una vez que hayas colocado tu clip en la línea de tiempo, haz clic con el botón derecho en él y selecciona la opción “Controles de Reprogramación”. Luego, podrás cambiar el tiempo de tu clip. Establece fotogramas clave haciendo clic en el triángulo negro en la sección inferior al lado de donde muestra la velocidad del clip como un porcentaje. Elige “Agregar punto de velocidad” para crear un fotograma clave al comienzo de la sección que deseas reducir y acelerar, podrás agregar otro al final de la sección.
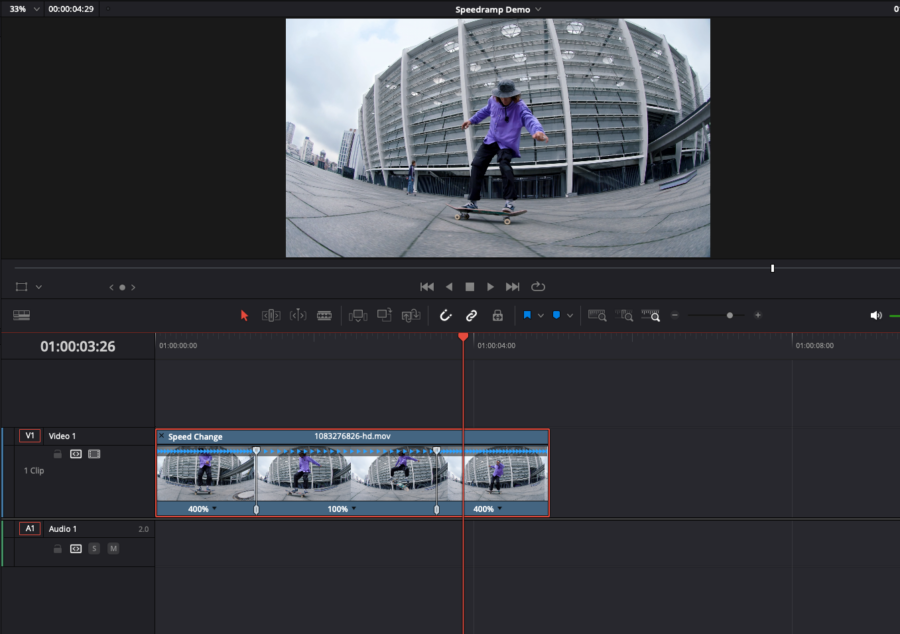
Manipulando el tiempo
Una vez que llegas a este punto, puedes usar el controlador superior del segundo punto de velocidad para estirar o comprimir la sección anterior. En la parte inferior, verás que el porcentaje de velocidad cambia en consecuencia. Usar el controlador inferior solo moverá el punto de velocidad pero no cambiará el tiempo dentro del clip, así que asegúrate de usar el controlador superior.
De un acantilado a una rampa
Has cambiado la velocidad para pasar de normal a más rápida o más lenta y luego vuelves a la normalidad y notas que el cambio ocurre abruptamente, de un cuadro al siguiente. ¿Cómo pasamos de este “acantilado” a una rampa? Simplemente haz clic con el botón derecho en el clip y selecciona “Curva de Reprogramación”; Esto abrirá otro conjunto de herramientas debajo del clip.
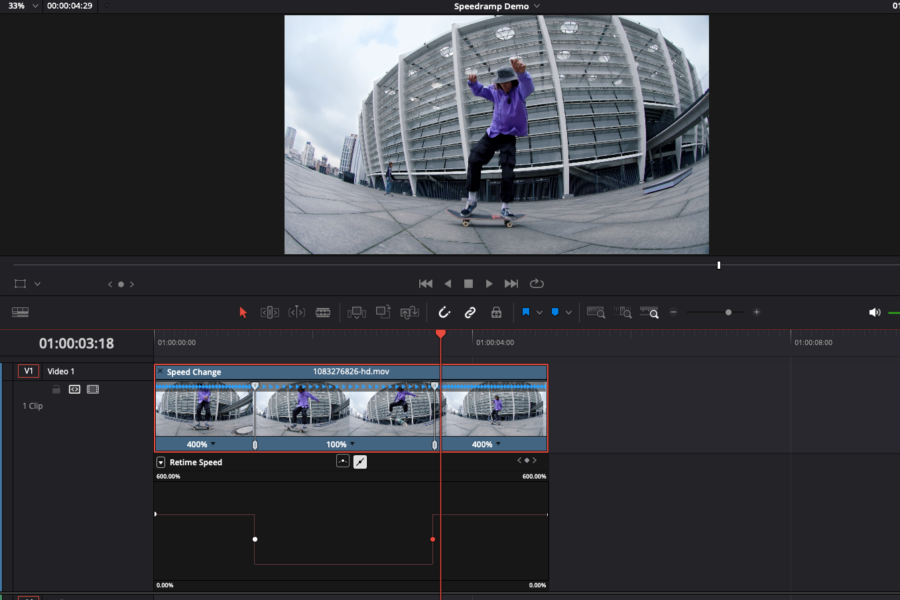
Una pequeña trampa para las rampas de velocidad en DaVinci Resolve
En versiones anteriores de DaVinci Resolve (antes de la 18.1), había una trampa oculta. En la esquina superior izquierda de la ventana recién abierta, justo debajo del clip, se encuentra la opción “Reprogramar Fotograma” de forma predeterminada. Sin embargo, esta no es la selección correcta para nuestro propósito. Si estás utilizando una versión anterior, haz clic en la flecha pequeña a la izquierda de “Reprogramar Fotograma” para abrir un menú desplegable y cambiarlo a “Reprogramar Velocidad”. En las versiones 18.1 y posteriores, la configuración predeterminada ya figura como “Velocidad de Reprogramación”, por lo que no necesitas realizar ningún cambio.
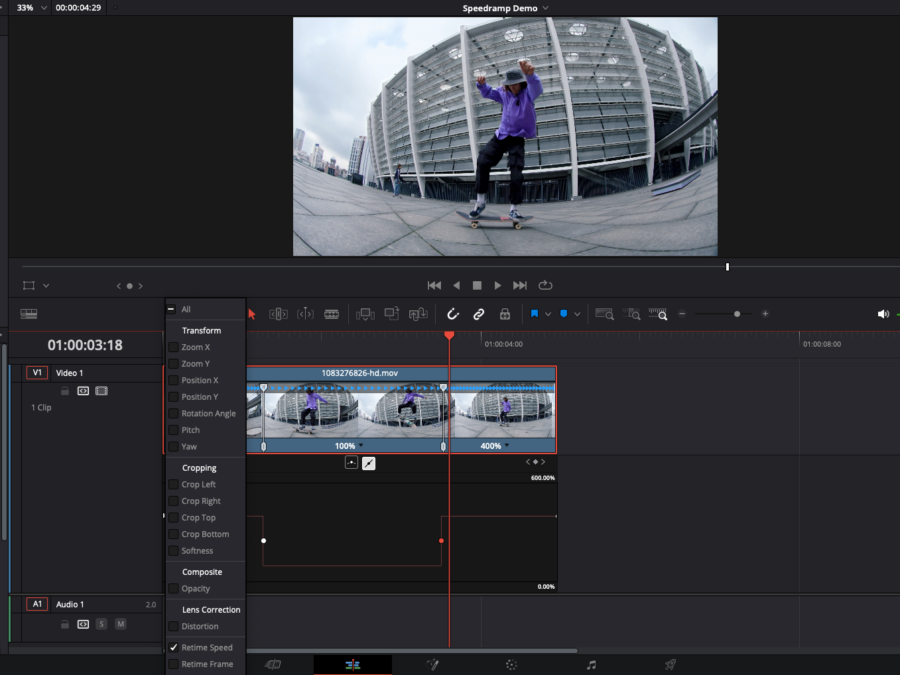
Creando las rampas
Ahora que tenemos abierta la sección “Curva de Reprogramación” (con “Velocidad de Reprogramación” seleccionada) podemos enfocarnos en los cambios bruscos de velocidad. Para agregar rampas de velocidad en DaVinci, selecciona el primer fotograma clave o punto de velocidad para que se vuelva rojo y haz clic en el icono izquierdo en la parte superior para cambiar este fotograma clave a una curva. En este punto, verás que aparece la curva, así como los controladores, que te permiten cambiar aún más la forma de la curva. ¡Ahora repite este proceso para el segundo fotograma clave y habrás creado tu primera rampa de velocidad!
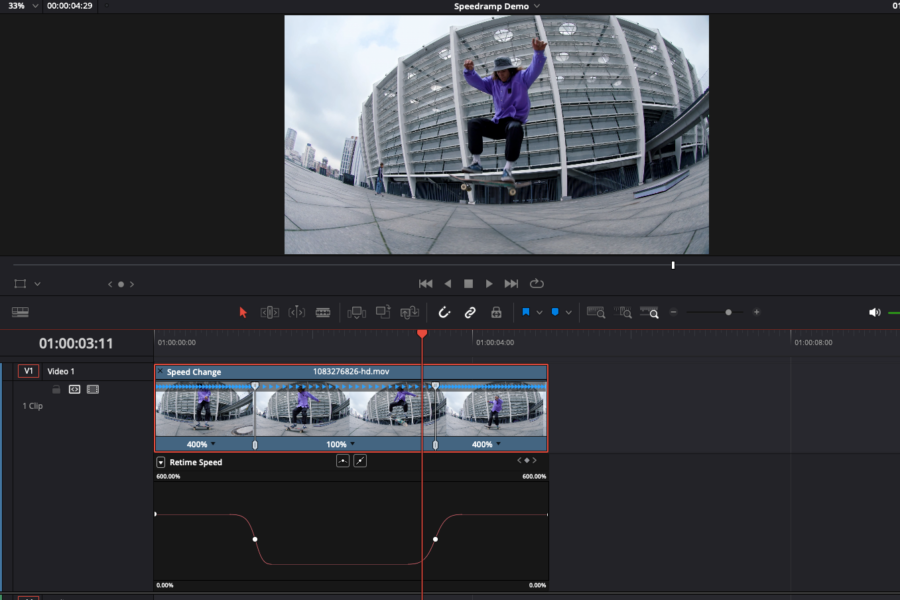
Más información
Para obtener más información sobre cómo comenzar con DaVinci Resolve, consulta nuestro artículo con recursos para principiantes aquí y dirígete a MZed.com para obtener la Guía Definitiva de DaVinci Resolve de Ollie Kenchington.
Precios y disponibilidad
Puedes descargar DaVinci Resolve directamente desde el sitio web de Blackmagic Design o minoristas como B&H y CVP. Antes de actualizar, consulta nuestro artículo sobre cómo prepararte en caso de que algo salga mal.
¿Crees que usarás mucho esta característica? ¿Consideras que hay más funciones que debería implementar Blackmagic? ¡Cuéntanos en los comentarios a continuación!