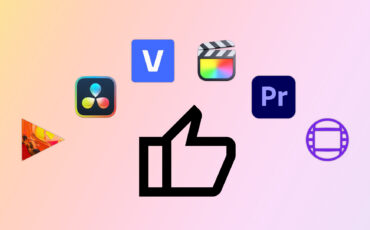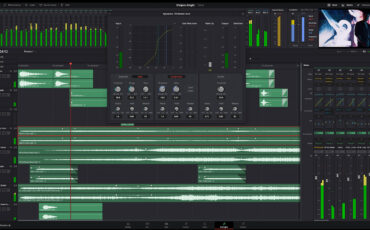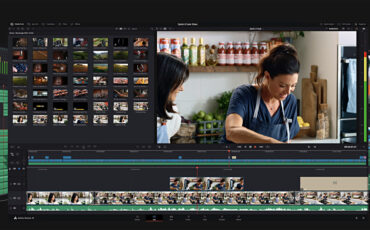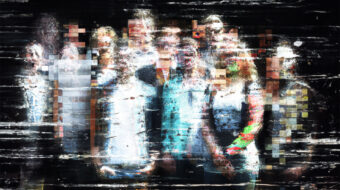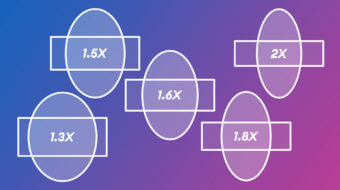DaVinci Resolve 12 is the most powerful version yet of the industry’s most loved finishing tool. It also has a greedy appetite for GPU power. Thankfully there are some clever tools built in to make sure you can still get the job done when Resolve starts to slow down.
DaVinci Resolve 12は最もよく使われているグレーディングツールだろう。ただ、これはGPUパワーに大きく依存する。ハードウエアが追い付かなくなってResolveのスピードが落ちても、リアルタイム再生を維持するツールが存在するので、これを紹介する。
これらのツールは直接システムをスピードアップするものではないが、ハードウエアの制限を回避することができ、レンダリング時間を短縮することができる。
リアルタイムパフォーマンス
高解像の圧縮映像ファイルの“ネイティブ”再生、即ち撮影時に記録した映像データを何らかの軽いフォーマットにトランスコードしないで、そのままリアルタイム再生するというのは、実はすごいことだ。
それは時に4Kとか6K、そしてそのうち8KになるであろうRAWファイルであったり、フィルムから起こした4K DPXであったり、CinemaDNG RAW、あるいはOpenEXRであったりする。あるいはまた4K ProRes 4:4:4:4XQとか、1080 ProRes 4:2:2かもしれないし、4K XAVCとかH.264ベースのコーデックが使われているかも知れない。
Resolveの、このようなネイティブデータのリアルタイム再生は、一途にハードウエアとデコーダの性能にかかっていると言ってよい。
CPUとGPU
よくResolveがGPUだけでデータ処理していると言われるが、それは間違いだ。どのような圧縮映像データでも最初にCPUで解凍され、その後GPUで処理される。ちなみに、映像データの圧縮にはフレーム間圧縮と、フレーム内圧縮がある。即ち、変化した部分だけ検出してデータ化するか、全てのフレームをそれぞれデータ化するか、の違いがある。
フレーム間圧縮は、データ量は小さくできるが、解凍時にはより多くの演算を要する。即ち、よりCPUに依存する。一方フレーム内圧縮は、全体のデータ量は大きくなるがCPUの負担は小さい。
リアルタイム再生には次の3つのことが重要である。
ストレージデバイスは必要な読み出しレートで読み出せること
CPUはGPUが必要とするスピードでデコードできること
GPUは、データ補正をして、リアルタイムのフレームレートで出力できること
これらのどれが欠けても、Resolveはリアルタイム再生ができない。
ハードウエアの処理能力が上の条件を満たせない場合、リアルタイム再生を行うためには、低解像度のプロキシデータで代用するしかない。
Resolve12には自分でプロキシデータを作り、マネージする機能が幾つか用意されている。ユーザーは再リンクなどを気にする必要は全くない。以下にその方法を説明する。
Optimized Media
Resolveの“Optimized Media”機能はメディアプールで選択されたクリップのプロキシを作る機能で、これは自動的に行われる。タイムラインでリアルタイム再生を行うプロキシと元データのリンクもResolveがやってくれる。
Optimized Media機能は、今までのようにマニュアルでオフライン/オンラインの切り替えをしなくても、極めて合理的な処理をしてくれる。Optimized Media機能を使うことによって、レンダリング時間とストレージがその分必要になるが、最初に1度だけ実行すればよいのだ。
Note:Optimized Media 設定はProject Setteing – General Optionsメニューの下にある。
この機能はResolveのPlaybackメニュー下にある“Use Optimized Media If Available”を選択することにより有効になる。メディアプールにあるクリップを選択し、右クリックで“Generate Optimized Media”を選択するとoptimized mediaの作成が始まる。
スマートキャッシュ
ResolveのSmart Cache機能は、タイムライン上のクリップをバックグラウンドでプロキシとしてキャッシュし、キャッシュされたプロキシはリアルタイムで再生できるようになる。クリップを編集すると、その都度レンダリングされる。
Render cacheで“Smart”が選択されていると、Resolveは自分でどのクリップをキャッシュするか判断する。“User”が選択されていると、タイムライン上で選択されたクリップのみがキャッシュされる。
タイムライン上で該当するクリップを右クリックし、“Render Cache Clip Output”を選択する。Resolveには3種類のキャッシュモードがある。Source、NodeとSequenceキャッシュだ。説明すると長くなるので、詳しくはマニュアルの142ページを参照してほしい。
プロキシモード
プロキシモードはハードウエアのハードルを下げる最も簡単な方法だ。もっとも、それはクリップの解像度による。解像度は1/2と1/4を選択することができる。
この記事は具体的なチュートリアルではなく、解決法の紹介に留めている。具体的な操作方法はDaVinci Resolve 12 のマニュアルをダウンロードして、見て欲しい。133ページのChapter5に詳細がある。